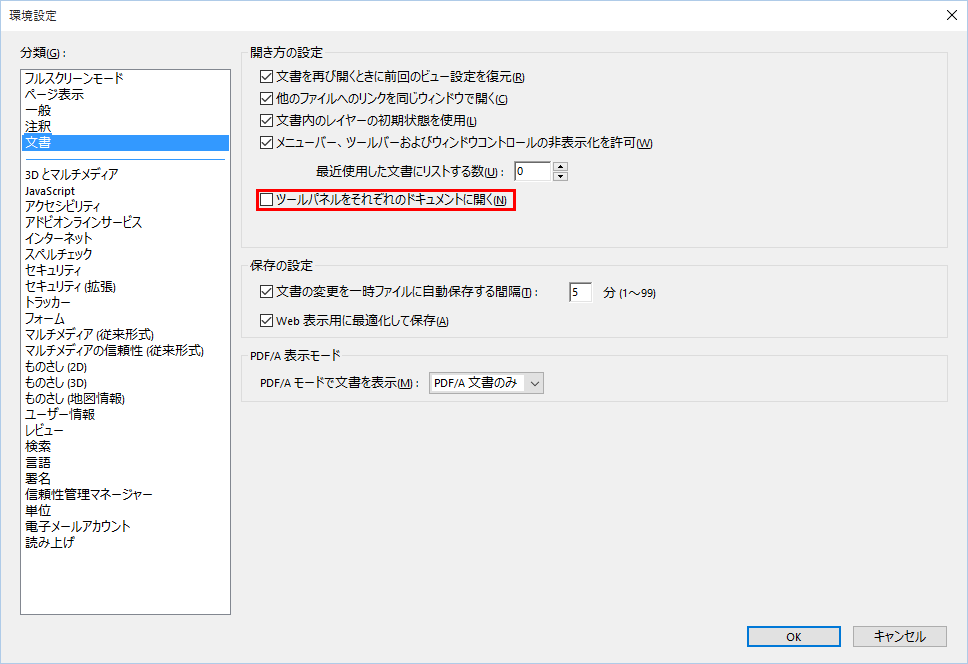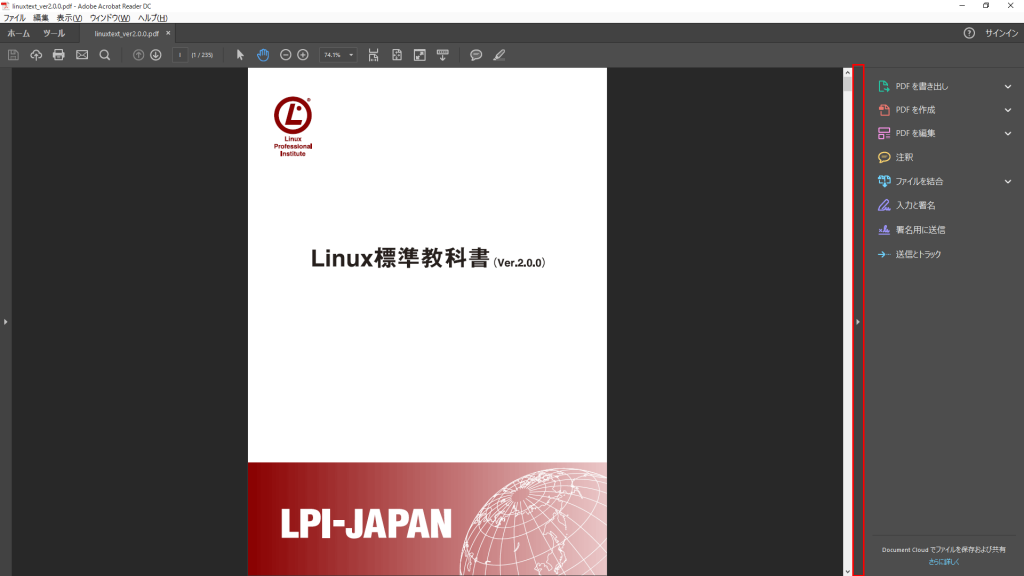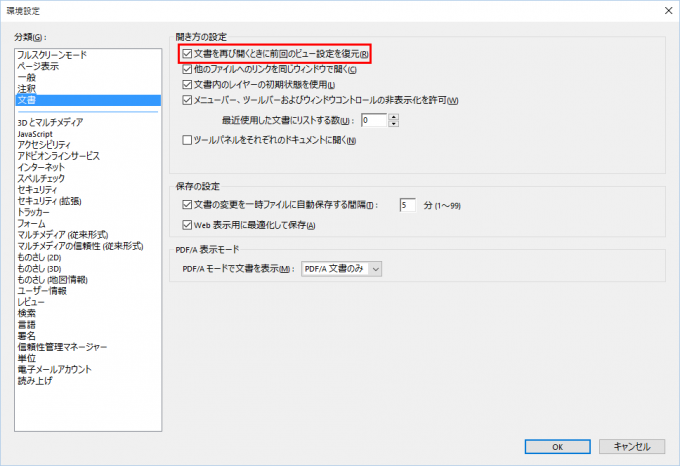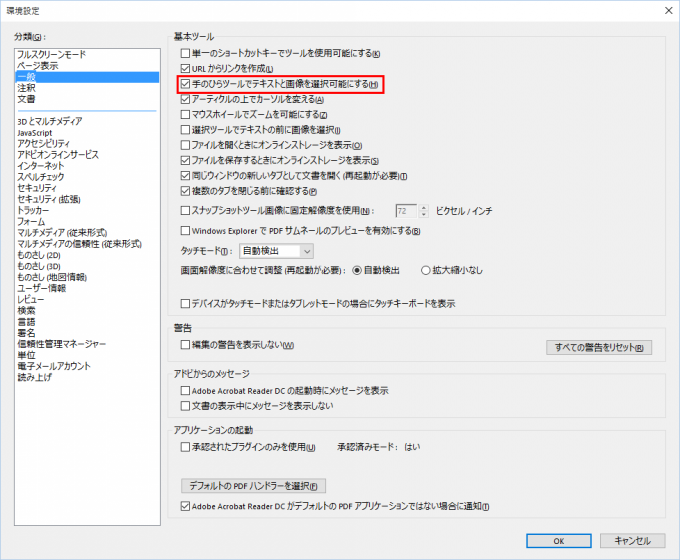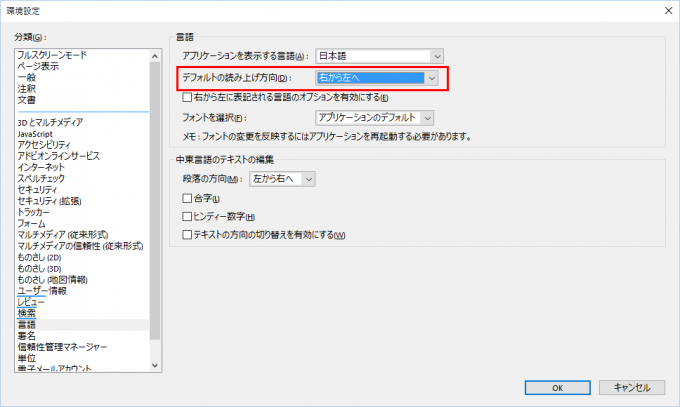タッチ操作でPDFを読みやすくしたいときに
Surface Pro 3が大画面で高解像度のタブレットなので、ノートを取る以外にもっと他に活用出来ないか考えていた。
駆動時間に難があるものの、タブレットなので読書に使えないかと。
その際にファイル形式はPDFが扱いやすそうだったのだが、定番であるAdobe Acrobat Reader DC(以下Reader)が微妙に使いにくかった。
気になった点として、
- 「PDFを書き出し」、「PDFを作成」などのメニューが、右側に毎回表示される。
- PDFの最後に読んだ位置を記憶させたい。
- タッチモードで触れると、一ページ丸ごと選択されて、青くなって読みづらくなる。
- 右綴じ(漫画等)を見開き表示したい。
他のリーダーも試してみたが、最終的にReaderの設定を弄ることでほとんど解決したので、設定方法をまとめておこうと思う。
目次
「PDFを書き出し」、「PDFを作成」などのメニューが毎回表示される。
メニューバー>編集>環境設定>文章>「ツールパネルをそれぞれのドキュメントに開く」
のチェックを外して、OKをクリック。
その後、ツールボックスの三角ボタンを押して、ツールボックスを閉じれば、次回からReaderを立ち上げた際に表示されなくなる。
ちなみにツールボックスを表示した状態でReaderを閉じれば、表示された状態で起動になる。
PDFの最後に読んだ位置を記憶させたい。
メニューバー>編集>環境設定>文章>「文章を再び開くときに前回のビュー設定を復元」
にチェックを入れる。
タッチモードで触れると、一ページ丸ごと選択されて、青くなって読みづらくなる。
メニューバー>編集>環境設定>一般>「手のひらツールでテキストと画像を選択可能にする」
のチェックを外す。
右綴じを見開き表示したい。
メニューバー>編集>環境設定>言語>デフォルトの読み上げ方向:「右から左へ」
を選択し、OKをクリックしたのち、
メニューバー>表示>ページ表示>「見開きページ表示」または「見開きページでスクロール」
を選択すればよい。
ただし、すべてのPDFが右綴じで見開き表示になるため、注意が必要だ。
個別のPDFに見開きを設定するには、Readerでない方のAdobe Acrobat DC等で編集するしかなさそうだ。
フリーソフトなら、CubePDF Utilityなどでも可能のようだが、そちらについては今回は取り上げないことにした。
Surface Pro 3でPDFを読んでみた感想。
おまけで書くけど、やはりiPadの方が洗練されていて読みやすい。
ハードウェアの性能としては、Surface Pro 3が圧勝と言ってもよい。
大画面で高解像度、CPU・メモリなどの性能差は圧倒的でノートパソコンの代わりとして使えている。
しかしあまりにも中のソフトウェアの使い勝手が悪すぎる。
現在使っているiPadは第4世代のもので、徐々にレスポンスが悪くなってきているが、それを差し引きしてもiPadのほうが快適なのだ。
それもそのはず、i文庫HDにGoodReader、そしてそれらを支えるiOSは、タッチパネルのみの操作を前提として開発されたものである。
一方のSurface Pro 3で動くReaderとWindows10と言えば、マウス・キーボード操作が中心で後からタッチパネルを付加させたものなので、そもそものスタート地点が違うのだから、当然使い勝手もまだまだ発展途上だと感じる。
ただWindowsでも利用が出来る電子書籍管理ソフトとして、calibreなどいくつか登場しているので、今後のWindows10を中心に改善していけば、快適になっていくだろう。。